Este artículo sirve para manejar la aplicación desde PC, aunque preferiblemente con un número que no esté utilizando cuenta, porque no es posible la misma cuenta en dos dispositivos distintos.
Comenzamos…..
1) Lo primero que tenemos que hacer es descargarnos Virtual Box, que para quien no lo conozca es un aplicación que puede virtualizar sistemas. Descargamos la última versión desde la página https://www.virtualbox.org/wiki/Downloads. La instalación es sencilla, pero si hubiese algún problema se puede consultar la documentación en la misma página.
2) Seguidamente descargamos la iso de instalacion desde aquí.
3) A continuación descargamos desde el siguiente enlace http://zonaandroid.mex.tl/frameset.php?url=/996927_como-tener-whatsapp-en-tablet.html pulsando en el botón Download las dos apk’s. La mas importante es go contacts ex.rar que es la que contiene la agenda que necesita WhatsApp para que podamos instalarla en un dispositivo sin telefono. El apk de WhatsApp aunque lo tenemos en este enlace lo podriamos descargar de la página oficial o mediante cualquier otro medio.
4) Ahora es el turno de crear una nueva maquina virtual. Presionamos el botón Nueva.
5) Le damos un nombre a la máquina.
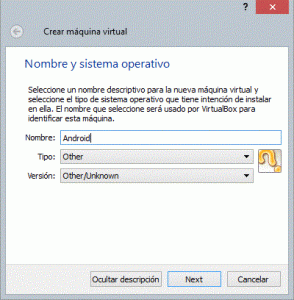 6) Le asignamos la memoria. En este caso le hemos puesto 768 MB, más que suficiente, pero siempre en función de la memoria que tengamos en el host. He creado un disco virtual de 6 GB de tamaño reservado dinamicamente, que quiere decir que ocupa el espacio en PC en función del volumen de archivos que vayamos utilizando en la máquina virtual.
6) Le asignamos la memoria. En este caso le hemos puesto 768 MB, más que suficiente, pero siempre en función de la memoria que tengamos en el host. He creado un disco virtual de 6 GB de tamaño reservado dinamicamente, que quiere decir que ocupa el espacio en PC en función del volumen de archivos que vayamos utilizando en la máquina virtual.
7) Seleccionamos la iso de Android en el CD virtual en Almacenamiento dentro de Configuración.
8) Comenzamos con la instalación de Android en la máquina virtual.
9) En esta pantalla seleccionamos la opción de Crear una partición.
10) En este punto seleccionamos una partición primaria, le asignamos todo el espacio pulsando Enter, guardamos con el botón Write, cuando nos pida confirmación le decimos que sí y salimos con pulsando sobre Quit.
11) Seleccionando la partición creada le asignamos el sistema de archivos ext3, y a todo lo demás le decimos que sí.
12) Cuando terminemos antes de reiniciar hay que eliminar el disco de la unidad virtual en la parte inferior derecha.
13) Entonces hacemos correr el sistema operativo, y nos aparcen una serie de ventanas en las que tenemos que configurar opciones como el idioma, el correo gmail, etc, omitir la configuración wifi.
14) Y después de configurar el sistema accedemos a la pantalla inicial de Android que hemos conseguido instalar en una maquina virtual. Llegados a este punto podemos clonar esta máquina para poder reutilizarla, o hacerlo cuando hayamos instalado nuestras aplicaciones favoritas.
15) En este punto podemos elegir entre dos opciones, descargar los apk’s del punto numero 3 desde la máquina virtual, o enviarla por correo a la cuenta de gmail que acabamos de configurar.
Instalamos primero go contacts ex.rar y WhatsApp que podemos descargar tambien desde Google Play. Una vez ejecuatada y habiendo aceptado los permisos, nos solicita un número de telefono que una vez ingresado nos envia un mensaje de confirmacion. Es entonces cuando disponemos de los ansiados 6 meses gratuitos.
No hay que olvidar que debemos activar la opcion de Origenes desconocidos en la pestaña Seguridad para poder instalar las app’s.
Espero una vez más que os sea de utilidad.

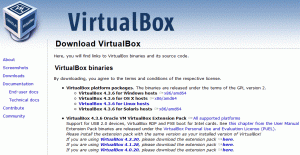

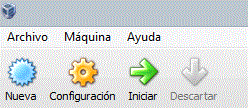
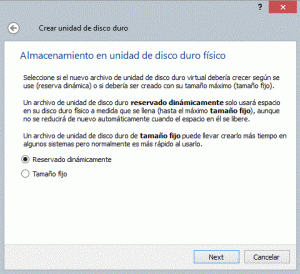
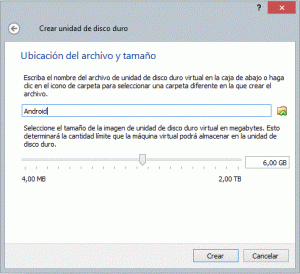
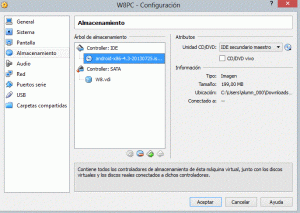
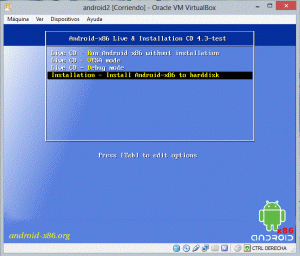
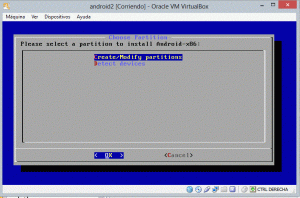

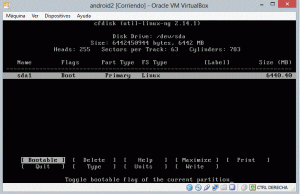
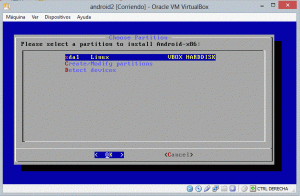
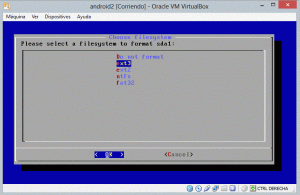

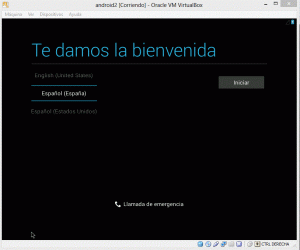
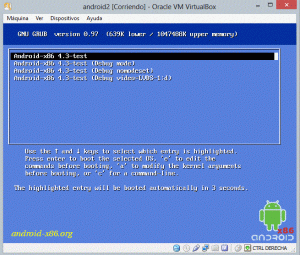
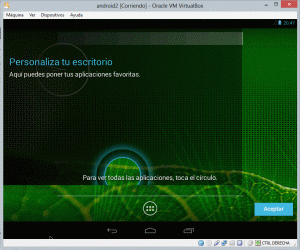
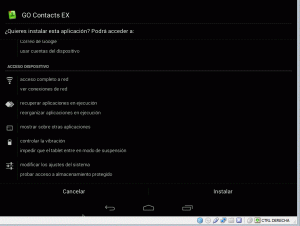
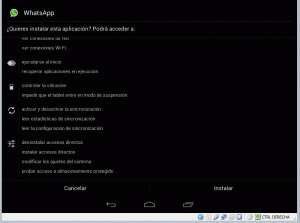
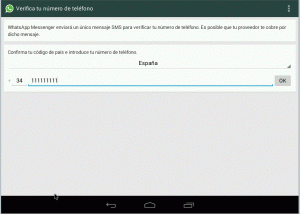
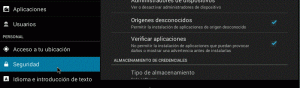
Muchas gracias por este tuto. Llevo tiempo queriendo tener whatsapp en pc, y nunca había llegado a instalar Android. Ahora ya tengo el sistema operativo instalado y voy con la instalacion de Whatsapp !!!
Ya soy viejete, je je je y las nuevas tecnologias ya no son tan fáciles, por eso se agradece mucho estos tutoriales hechos con esmero. Cordiales saludos !!! Jaume Romaguera
De nada Jaume, ¡es todo un placer!
Al final, una vez todo instalado, me sale una dificultad, a ver si me puedes echar un cable. Enlace de captura:

Gracias
He reiniciado la máquina virtual, pero creo entender que identifica como tableta, y no permite instalar-lo. Antes lo había hecho desde la Google Store, y se me quedaba cargando horas, sin resultado, y decidí hacerlo a través del correo gmail
Sigo intentando, ahora desde cuenta Google, sino desde google Store:

Lo curioso, es que hasta hace una semana que había formateado, lo tenía instalado con BlueStacks, lo que pasa es que me daba incompatiblidad con otro sofware, y la pantalla era demasiado grande, y veía los videos pixelados.
Reconoce el dispositivo como tablet y al no tener agenda no permite la instalación, o alguna otra incompatibilidad entre hardware y versiones. Si has instalado bien go contact ex, has probado con la apk de Whatapp, y aún asi no funciona, intenta descargar otra versión de la aplicación de mensajería desde otros repositorios. Puedes intentarlo en Aptoide, es una app que puedes descargar distintas versiones. Hay que tener activada una caracteristica en Ajustes/Seguridad para permitir la instalacion de aplicaciones de fuentes desconocidas.
Bieeeeennnnn !!!! Gracias mysabu, pues ya lo he conseguido. Se trataba de lo que decías, ir probando versiones diferentes desde Aptoide. Después de varios intentos, esta mañana he visto cómo el sistema daba la instalación como buena !!!!
Saludos, Jaume
oye !!jaume. que version de whatsapp instalaste, cual te funciono? serias tan amable de dejarnos el link porfavor?